How To Set A Table Of Contents In Word – is the article you’re looking for. Hopefully, you’ll find information related to How To Set A Table Of Contents In Word, all of which we’ve summarized from various reliable sources.
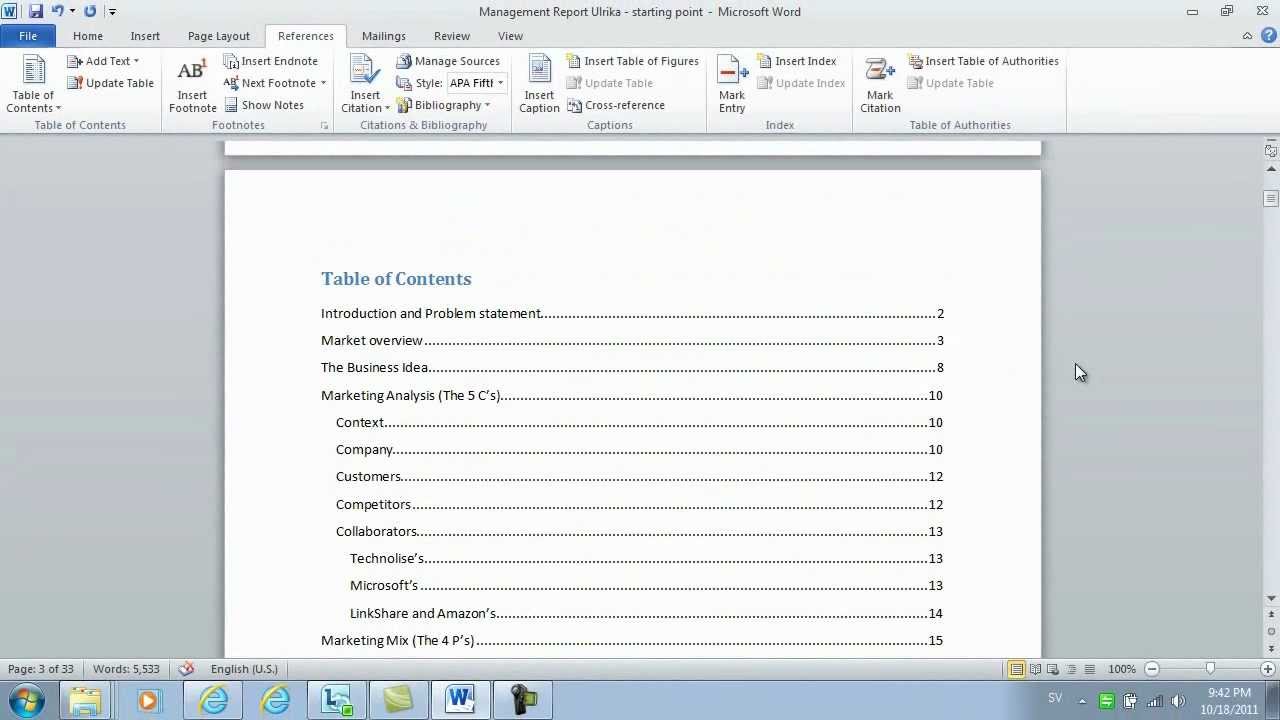
How to Set a Table of Contents in Word: A Comprehensive Guide
In the era of digital documents, organizing and navigating long documents becomes crucial. A well-structured table of contents (TOC) acts as a roadmap, allowing readers to quickly locate specific sections and information within your document.
Microsoft Word, the widely-used word processing software, offers built-in features to create professional-looking TOCs with ease. Understanding how to set a table of contents in Word will significantly enhance the readability and accessibility of your documents.
Navigating the Table of Contents Feature
Word’s TOC feature automatically generates a hierarchical list of headings based on the styles applied within your document. By assigning specific styles to your headings (such as “Heading 1”, “Heading 2”, and so on), Word can automatically capture and organize them in a structured TOC.
To set a table of contents in Word, follow these steps:
1. Assign Heading Styles to Your Document
- Select the text you want to assign a heading level to.
- Go to the “Home” tab in the ribbon menu.
- In the “Styles” group, select the appropriate heading style from the drop-down list (e.g., “Heading 1”, “Heading 2”).
2. Insert the Table of Contents
- Place the cursor where you want the table of contents to appear in your document.
- Go to the “References” tab in the ribbon menu.
- In the “Table of Contents” group, select the desired style for your table of contents from the drop-down gallery.
3. Customize the Table of Contents
Once you have inserted the table of contents, you can customize it to suit your preferences. Right-click on the TOC and select “Update Field”. In the “Table of Contents” dialog box, you can:
- Choose the level of headings to include (e.g., only Heading 1 and Heading 2).
- Set the indentation and spacing for the entries.
- Add or remove hyperlinks to the headings.
Tips and Expert Advice for Creating Effective TOCs
To create a user-friendly and informative TOC, consider these tips:
- Use logical heading levels: Assign heading levels (H1, H2, etc.) in a hierarchical manner, reflecting the structure of your document.
- Keep headings concise and descriptive: Use clear and specific language to describe the content of each section.
- Ensure consistency: Apply the same heading style to all headings at the same level.
- Use heading shortcuts: Use keyboard shortcuts (e.g., Ctrl+Alt+1 for Heading 1) to assign styles quickly.
- Update your TOC regularly: As you add or remove content from your document, remember to update the TOC to maintain its accuracy.
Frequently Asked Questions on TOCs in Word
Q: How do I add page numbers to my TOC entries?
A: In the “Table of Contents” dialog box, check the “Show page numbers” option. Ensure that your document has page numbers inserted before updating the TOC.
Q: Can I use custom styles for my TOC entries?
A: Yes, you can create your custom styles and apply them to your headings. In the “Table of Contents” dialog box, select the “Modify” button and customize the appearance of your TOC entries.
Q: How do I create a TOC for a multi-level document?
A: Assign heading levels (H1, H2, etc.) to organize your document hierarchically. Word will automatically capture and display these levels in your TOC.
Conclusion
Creating a table of contents in Word is essential for organizing and navigating long documents. By following the steps outlined in this guide, you can generate professional-looking TOCs that enhance the accessibility and readability of your documents.
If you found this article informative, consider sharing it with others who may benefit from it. Stay tuned for more in-depth guides and tips on using Word effectively.
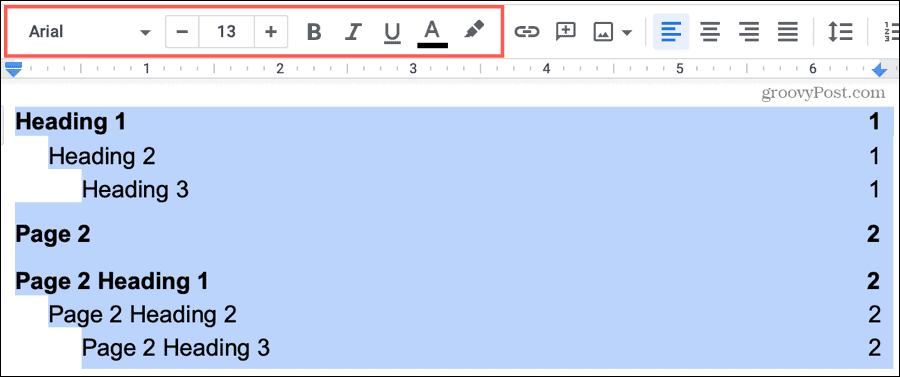
Image: www.groovypost.com
Thank you for reading How To Set A Table Of Contents In Word on our site. We appreciate your visit, and we hope you benefit from How To Set A Table Of Contents In Word.